Dalam tutorial merancang internet of things ini, Anda akan belajar mengenai cara mengkonfigurasi Raspberry Pi dengan menggunakan Cayenne, Proses ini sangat sederhana dan mudah, Anda akan dapat mengakses ke paket software IoT.
Membuat Stasiun Cuaca Di Raspberry Pi Menggunakan Sense HAT
Cayenner Internet of Things Builder ini memiliki banyak kelebihan untuk pemula. si cayenne ini memiliki banyak fitur, mudah dan sederhana untuk digunakan, dan sedikit coding (bahkan tidak perlu) saja anda sudah bisa menyiapkan sistem internet of thing yang baik.
Yang harus anda lakukan adalah tinggal langsung menghubungkan sensor dengan benar, lalu tambahkan sensor / perangkat di Cayenne. Dengan menggunakan perangkat Cayenne, Anda dapat membuat Trigger, Events, Monitoring Widget, dan lain sebagainya.
Equipment Wajib
- Raspberry Pi
- SD Card (8 GB+ Recommended)
- Network Connection
Equipment Untuk Tutorial Ini
- DS 18B20 Temperature Sensor
- Breadboard
- 4v7k Resistor
- Breadboard Wire
- GPIO breakout kit
Equipment Pilihan
- Raspberry Pi Case
- USB Keyboard
- USB Mouse
Merancang Internet of Things di Raspberry Pi Cayenne
Proses menginstal Cayenne ke Raspberry Pi cukup sederhana dan tidak membutuhkan waktu lama. Berikut langkah-langkah yang harus Anda lakukan.
1. Pertama, masuk dan mendaftar ke myDevices Cayenne melalui link ini,
[su_note note_color=”#f3f3f7″ text_color=”#000000″ radius=”2″]
https://mydevices.com/cayenne/landing/raspberry-pi-project-builder/
[/su_note]
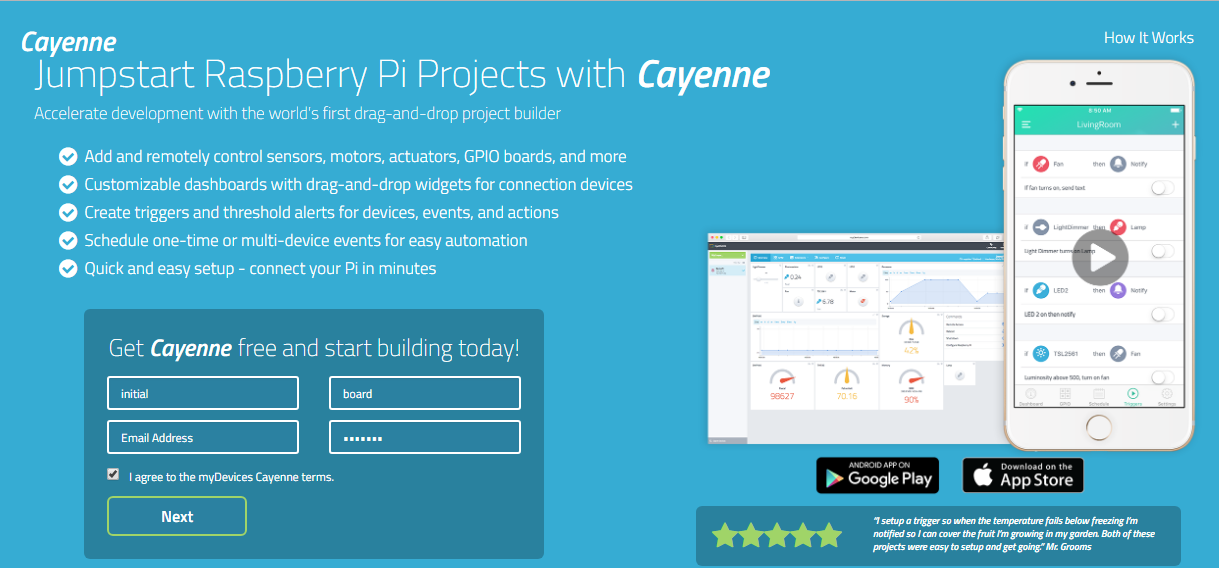
2. Setelah mendaftar, Anda harus menghubungkan RasPi dengan akun yang baru saja Anda buat.
Pada Step 1, anda dapat langsung memilih Raspberry Pi, lihat gambar di bawah.
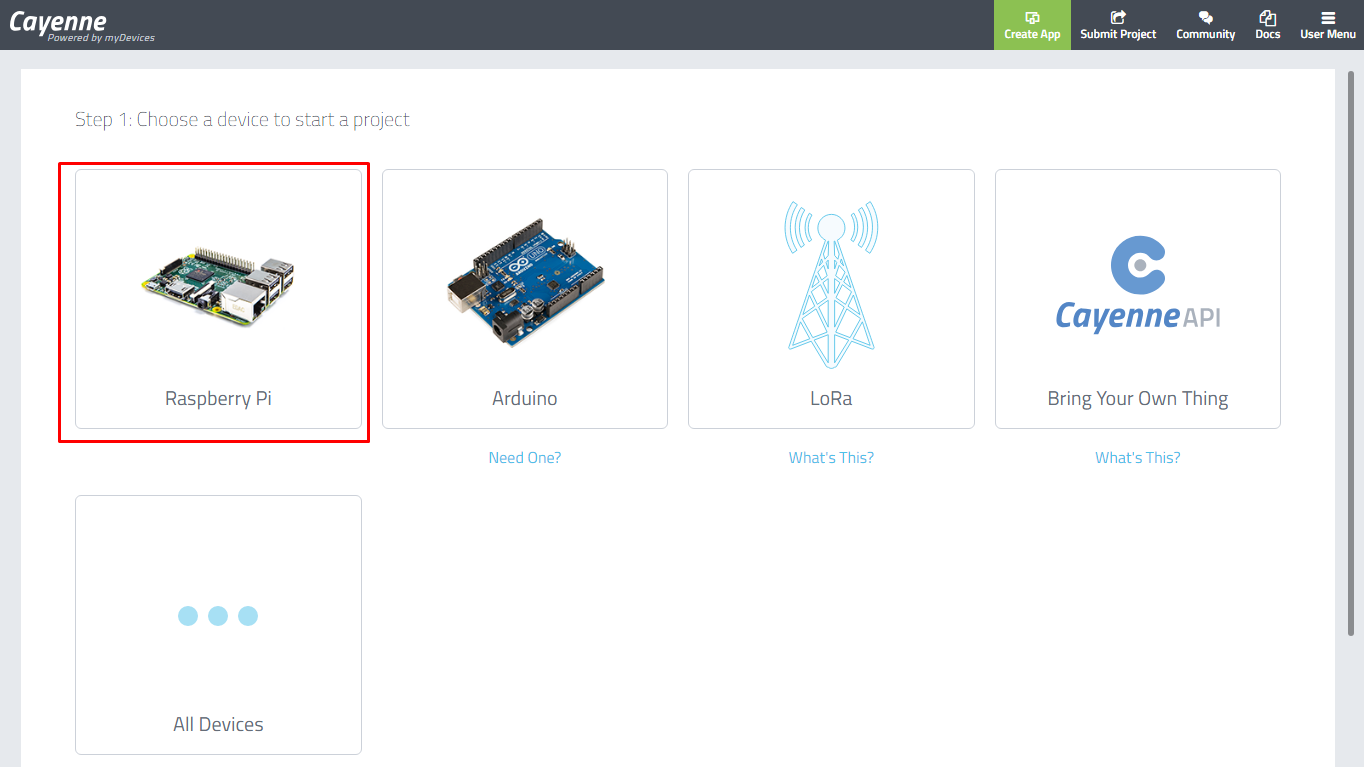
Pada Step 2, hidupkan RasPi anda, dan klik Next. lihat gambar di bawah.
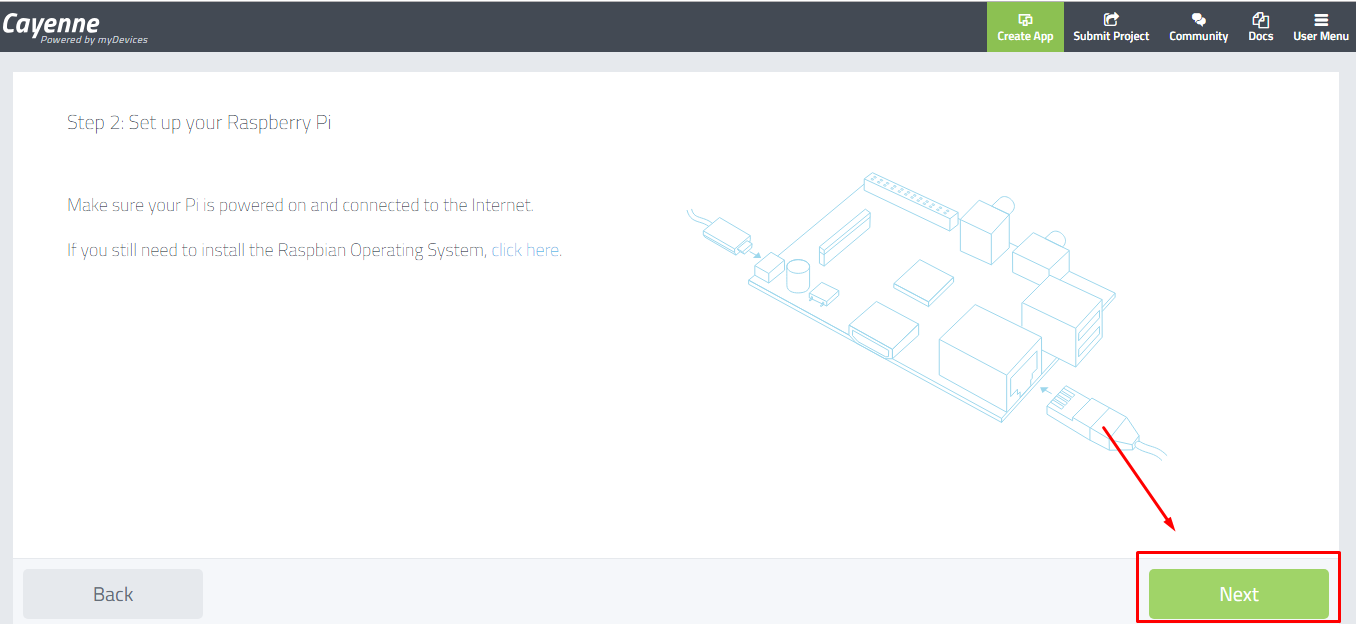
Pada Step 3, login ke raspi anda, langsung copykan command yang ada di OPTION 2: ke terminal raspberry pi anda dan tekan ENTER untuk menjalankan comand.
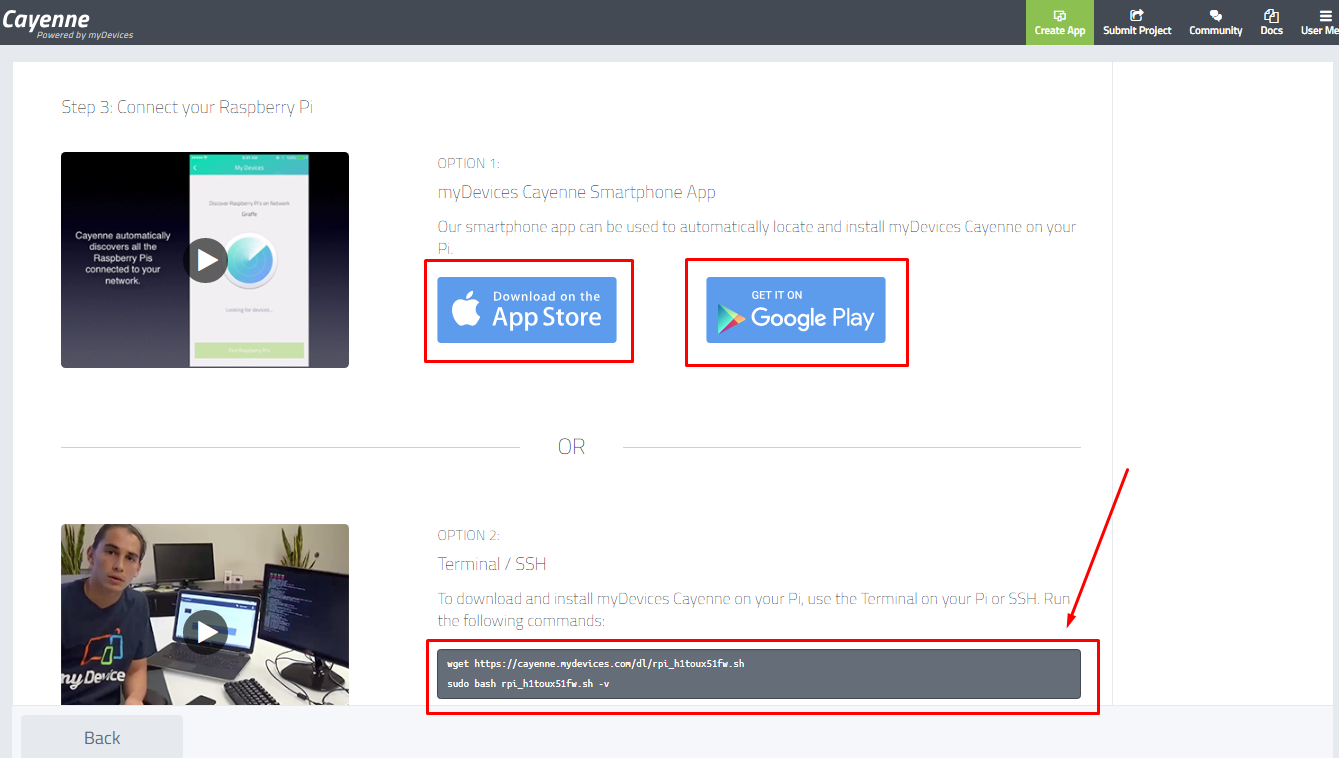
3. Agak Lama, Diperlukan beberapa menit untuk menginstal ke RasPi, Lama tidaknya waktu yang diperlukan tergantung pada seberapa cepat koneksi internet Anda. Web browser atau aplikasi harus dapat memperbarui informasi tentang proses instalasi secara otomatis.
4. Setelah Proses instal selesai, nantinya laman dasbor anda di Cayenne myDevices akan melihat tampilan di bawah ini
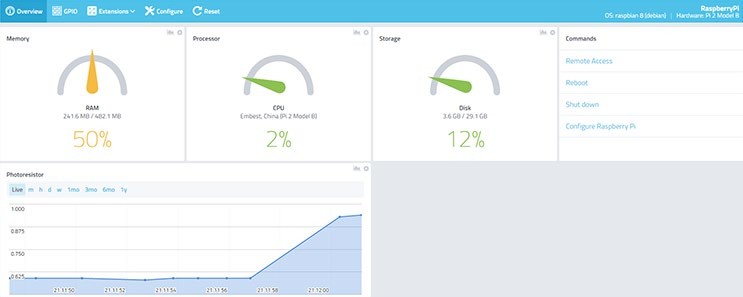
Konfigurasi Dasar Sensor di Cayenne
Dalam contoh tutorial ini, Anda akan melihat bagaimana cara mengatur sensor suhu. Sensor yang digunakan kali ini disebut DS18B20. tutorial ini tidak berlaku bila anda tidak menggunakan Cayenne. karena konfigurasi dasar sensor DS18B20 bila menggunakan cayenne akan lebih sulit.
Sebagai permulaan, hal yang perlu Anda lakukan hanyalah mengatur dan menghubungkan breadboard ke raspberry pi.
Dalam tutorial merancang internet of things menggunakan cayenne ini saya menambahkan LED yang hubungkan ke to pin # 17 dengan resistor 100-ohm ke ground rail.
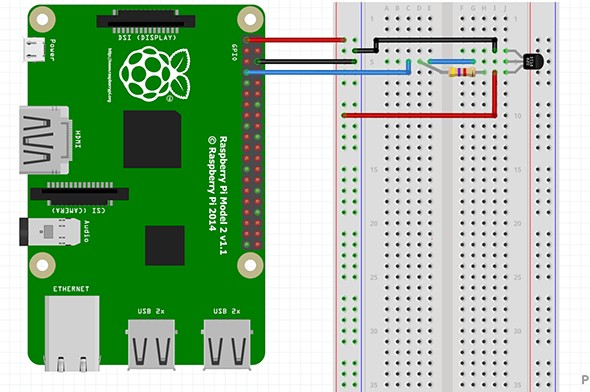
[su_divider top=”no” divider_color=”#fff22b” margin=”10″]
SELANJUTNYA, jika Anda mengatur sensor ini lagi, secara otomatis terdeteksi dan telah ditambahkan ke dasbor Anda. Namun, jika tidak ditambahkan secara otomatis, Anda harus menambahkannya secara manual. Untuk menambahkannya secara manual, lakukan hal berikut.
1. Masuk add new di sudut kiri atas dasbor.
2. Pilih device dari kotak dropdown.
3. Temukan perangkat Anda, yaitu DS18B20 temperature sensor
4. Tambahkan semua detail perangkat. Dalam melakukan hal ini, Anda akan memerlukan alamat pendukung untuk sensor. Untuk mendapatkan alamat slave, masukkan alamat ke terminal Pi.
[su_note note_color=”#f3f3f7″ text_color=”#000000″ radius=”2″]
cd /sys/bus/w1/devices
ls
[/su_note]
5. Alamat slave akan terlihat seperti ini 28-000007602ffa. Cukup copy dan paste alamat slave tersebut ke bidang slave di dasbor Cayenne
6. Setelah dimasukkan, pilih “add sensor“.
7. Sensor ini harus ditampilkan di dasbor.
8. Jika Anda perlu menyesuaikan sensor Anda, tekan tombol maka akan muncul beberapa opsi.
9. Anda juga dapat melihat statistik / grafik. Contohnya, sensor suhu dapat memplot data secara real time dan akan menyimpan data historis juga. Anda bisa melihatnya di grafik
[note text_header=”INFO” class=”info”]Jika Anda ingin menambahkan LED yang bisa dihidupkan & dimatikan melalui dasbor, ikuti petunjuk lanjutanya dibawah.[/note]
1. Sekarang cobalah tambahkan satu perangkat lagi. Jika tidak, ini akan menjadi LED.
2. Tambahkan add new device.
3. Sekarang cari output digital dan pilih.
4. Pilih RasPi Anda, widget type pada bagian button, icon atau apapun yang Anda inginkan, lalu pilih integrated GPIO. Terakhir, channel akan terhubung dengan LED kita. Contohnya saja, pin # 17. (Ini adalah penomoran GPIO dari pins).
5. Sekarang tekan tombol add sensor.
6. Kemudian, putarlah pin GPIO high & low dari dasbor dan gunakan sebagai Triger.
7. Sekarang Anda siap menyeting trigger pertama Anda
Anda harus memiliki dua perangkat di dashboard Anda yang akan terlihat seperti ini.

[note text_header=”INFO” class=”info”]Jika Anda seorang pemula untuk memasang sensor dan menggunakan pin GPIO, maka ada baiknya periksa panduan ini untuk pin GPIO pada Raspberry Pi.[/note]
Menyiapkan Trigger Pertama Anda
Triger dalam Cayenne adalah cara supaya Pi bereaksi terhadap perubahan tertentu pada Raspberry Pi itu sendiri atau perubahan pada sensor yang melekat padanya.
Triger ini bisa berupa sesuatu yang sederhana seperti suhu yang melebihi nilai tertentu atau bahkan hanya Pi Anda yang offline.
Seperti yang ada di bayangan Anda, Triger pada Cayenne ternyata bisa menciptakan perangkat pintar yang bereaksi terhadap lingkungan. Misalnya, jika ruangan terlalu dingin, maka nyalakan penghangat ruangan.
Proses dalam menambahkan Triger sangat sederhana, dan berikut ini akan membahas dasar-dasar pengaturan pasangan.
1. Klik add new di sudut kiri atas dasbor.
2. Pilih trigger dari kotak bawah.
3. Isi nama depan Triger Anda dengan “Too hot”
4. Sekarang tarik dan letakkan Raspberry Pi Anda dari sudut paling kiri ke dalam if box.
5. Pada bagian bawah, pilih Temperature sensor dan centang di sebelahnya pilih, “Temperature above” . Jika opsi perangkat tidak ditampilkan, cukup segarkan halaman
6. Pada then box, pilih pemberitahuan dan tambahkan alamat email atau nomor telepon Anda untuk pesan teks (Anda dapat menambahkan keduanya).
Pastikan Anda mencentang kotak centang juga.

7. Klik “Save trigger”
8. Simpan, kemudian ini akan mulai mengirimi Anda peringatan setiap kali sensor suhu lebih dari 40 derajat Celcius.
9. Anda juga dapat menarik Raspberry Pi ke dalam kotak dan bisa pula digunakan untuk mengendalikan perangkat output.
Misalnya, di sirkuit Anda memiliki LED yang akan dihidupkan ketika suhu dari sensor melebihi 40 derajat Celcius.
10. Untuk membuat Triger LED, klik pada Triger baru yang terletak di bagian atas halaman. Beri nama Triger ini “Activate LED”
11. Tarik Pi ke dalam if box. Kemudian, pilih sensor suhu dengan 40 derajat di atas Celcius.
12. Tarik Raspberry Pi ke dalam then box. Pilih output digital dan centang pada pada on checkbox.
13. Klik “Save trigger ”
14. Setiap kali sensor suhu terhubung ke Pi melaporkan suhu di atas 40 derajat Celcius, Anda akan dikirimi email untuk menyalakan LED.
Anda juga perlu menambahkan Triger lain untuk mematikan LED ketika suhu turun kembali di bawah 40 derajat. Akan tetapi, sebisa mungkin kami tidak akan membuat Anda melakukan hal tersebut.

Event Pada Cayenne
Event di Raspberry Pi Cayenne adalah sesuatu seperti Triger. Akan tetapi, tergantung pada waktu perubahan sensor dari perangkat itu sendiri. Cara menyiapkannya mudah, berikut cara lengkapnya.
1. Buka Add new di sudut kiri atas dasbor.
2. Pilih Event dari kotak bawah.
3. Sekarang Anda akan melihat layar dengan tampilan calendar, ini disebut dengan New event.
4. Masukkan detail even Anda. Contohnya, Anda akan melakukan restart dan akan dimulai pada hari pertama setiap bulan pada jam 2 pagi. Contohnya ada di sebelah kanan layar
5. Setelah selesai, klik save
6. Sekarang Anda dapat melihat acara Anda di kalender. Klik saja jika Anda ingin mengeditnya.
Seperti yang dapat Anda bayangkan, events ini bekerja sangat efektif sehingga Anda perlu mempertimbangkannya lagi. Contoh yang sangat tepat untuk menggunakan events adalah jika Anda membutuhkan menyalakan dan mematikan lampu pada waktu tertentu.

Cayenne GPIO Pannel
Panel GPIO dalam Raspberry Pi Cayenne memungkinkan Anda untuk mengontrol dan mengatur pin pada Pi.
Misalnya, Anda dapat mengubah pin dari input ke output dan sebaliknya. Anda juga dapat mengubah pin output baik rendah & tinggi.

Hal tersebut dapat menjadi lembar referensi yang bagus jika Anda perlu mengecek kembali dan melihat pin mana yang Anda butuhkan.
Anda juga dapat mengetahui perangkat yang saat ini ditetapkan sebagai pin tertentu. Selain itu, Anda juga bisa melihat status pin saat ini. (contohnya adalah Input or output & low or high)
Cayenne Remote Desktop
Anda sudah menghubungkan Pi dengan cara jarak jauh sebelumnya. Pertama kali melalui shell yang aman dan yang kedua adalah mengatur VNC viewer.
Jika Anda menginstal Cayenne, Anda juga dapat meremot desktop ke Raspberry Pi Anda melalui browser web atau aplikasi seluler. Caranya adalah sebagai berikut.
- Pada dasbor, temukan widget yang bertuliskan “Commands “.
- Dalam widget ini, klik Remote access.
- Sekarang akan terhubung ke Raspberry Pi, dan jendela baru akan terbuka. Jika jendela baru tidak terbuka, browser Anda kemungkinan besar diblokir.
Lalu, izinkan Cayenne.mydevices untuk membuka tab baru.
- Setelah selesai, Anda bisa mengontrol Pi Anda
- Salah satu keuntungan menggunakan Cayenne sebagai alat desktop jarak jauh adalah Anda dapat mengaksesnya di mana saja. Cara ini jauh lebih mudah jika dibandingkan dengan mengatur VPN atau membuka port di jaringan Anda.
Cayenne masih relatif baru dan tentunya akan berkembang lagi di masa yang akan datang. Fiturnya akan terus diupdate sehingga menjadi lengkap.
Dari penjelasan di atas, Anda sudah mengetahui informasi tentang integrasi masa yang akan datang dengan menggunakan kamera Pi dan perangkat lainnya. Integrasi selanjutnya akan menggunakan Cayenne untuk membuat beberapa proyek keren lainnya.
Semoga Anda bisa menginstal myDevices Cayenne ke Raspberry Pi Anda tanpa kendala apapun.
